ZMemo付箋の作成
|
6.付箋の作成・編集・削除
この項目では、付箋の基本的な取り扱いについて説明します。
・目次
|
6.1 付箋の作成
|
6.1 付箋の作成
付箋の作成には2通りの方法があります。
6.1.1 タスクトレイ内アイコンダブルクリックによる方法

タスクトレイ内にあるZMemoアイコンをダブルクリックします。(時計の左にある黄色いメモ帳のアイコンがそうです)
付箋が作成されると同時に、テキストエディタが開きます。初期設定はWindows付属の『メモ帳』ですが、自分の好みに合わせたエディタを選ぶことができます。
(参考:付箋の共通設定→全般タブ→エディッタの設定)
ここで書きこんだ内容を保存すると、編集内容を反映した付箋が作成されます。
6.1.2 ZMemoメニューから『新規(N)』を選ぶ方法

タスクトレイ内にあるZMemoアイコンを右クリックし、表示されたメニューから『新規(N)』を選択します。
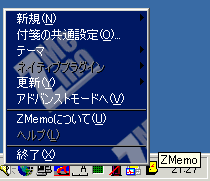
以降の操作は前項6.1.1と同じです。
|
6.2 タブ付き付箋の作成
|
6.2 タブ付き付箋の作成
6.2.1 タブの追加
付箋を右クリックして表示されたメニューから『テキスト(P)』→『タブの追加』→『プレーンテキスト』を選んでください。
タブが追加されます。このタブをクリックすることで、表示内容の切り替えができます。
※この例は『プレーンテキスト』の場合ですが、別の種類のタブを追加することもできます。
テキストの種類については別項『7.2 付箋の種類を設定』で解説します。
6.2.2 タブの削除
付箋を右クリックして表示されたメニューから『テキスト(P)』→『このタブの削除』を選んでください。
|
|
6.3 付箋の編集
|
6.3 付箋の編集
付箋をダブルクリックすると、テキストエディタが開き、付箋の内容を編集できます。
変更内容は保存(セーブ)した時点で画面に反映されます。
エディタの初期設定はWindows付属の『メモ帳』ですが、自分の好みに合わせたエディタを選ぶことができます。
(参考:付箋の共通設定→全般タブ→エディッタの設定)
|
6.4 付箋の操作
|
6.4 付箋の操作
6.4.1 付箋の移動
付箋を移動する場合は、左クリックで付箋をつかんでドラッグしてください。
6.4.2 付箋の伸縮
付箋のサイズを変える場合は、左クリックで付箋の端をつかんでドラッグしてください。
操作は通常のウインドウと同様です。
6.4.3 付箋のスクロール
付箋の内容のスクロールは、Page Up/Downキー、ホイール、右クリックによるドラッグで行なえます。
※この操作をおこなう場合は付箋ウインドウがアクティブになっている必要があります。
|
|
6.5 付箋の削除
|
6.5 付箋の削除
注意:以下の手順を行なうと、付箋が1枚まるごと削除されます。
タブ付き付箋内のタブを削除したい場合は、『6.2.2 タブの削除』を参照してください。
付箋を右クリックして表示されたメニューから『削除(D)』を選んでください。
|

